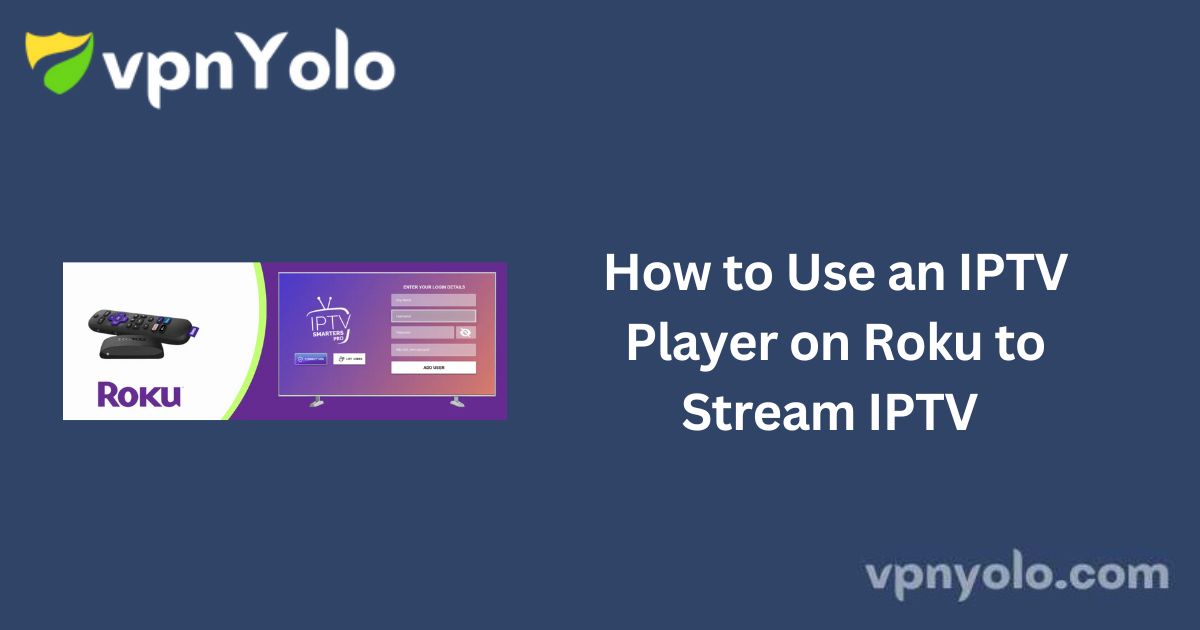The IPTV Player app is compatible with various platforms, including Android, iOS, Windows, Mac, Linux, Firestick, and Roku. It enables users to stream live TV channels, movies, video-on-demand (VOD), and non-live TV shows.
If you are looking to set up IPTV on Roku using an IPTV player, this guide will walk you through the process of configuring and using IPTV on Roku devices.
What is IPTV?
Internet Protocol Television (IPTV) is a digital streaming service that delivers movies, TV shows, and live television channels over the internet.
Unlike traditional cable or satellite services, IPTV allows users to access on-demand content anytime and anywhere.
IPTV services support high-quality streaming, including high-resolution live broadcasts. All media content is stored on a server, enabling users to stream their favorite programs seamlessly.
What is a Roku Device?
Roku is a media streaming device developed by Roku Inc. that allows users to access a wide range of streaming content, including TV shows, movies, and music, directly on their television via the internet.
It provides an affordable and user-friendly solution for enhancing the home entertainment experience.
Roku devices require minimal setup and connect to the internet similarly to a computer. Equipped with a dedicated operating system, Roku enables users to navigate and manage streaming content efficiently.
Why Doesn’t Roku Offer IPTV Players?
Currently, IPTV players are not officially available on Roku. Previously, the Roku Channel Store featured an application called “M3U Playlist,” which allowed users to stream IPTV using an M3U playlist URL.
However, this app has since been removed from the store, limiting direct access to IPTV applications via Roku.
How to Use an IPTV Player on Roku?
There are two primary methods to stream IPTV on Roku:
1. Installing an IPTV player in Developer Mode (Sideloading)
2. Using Screen Mirroring to watch IPTV on Roku
Below, we provide a step-by-step guide on how to install and use an IPTV player on Roku.
Method 1: Installing an IPTV Player on Roku via Sideloading
Since Roku does not officially support IPTV apps, sideloading is required to install an IPTV player. This method involves transferring IPTV application files from a computer or laptop to your Roku device. Here, we demonstrate the process using IPTV Smarters as an example.
Step 1: Enable Developer Mode on Roku
Before installing the IPTV player, Developer Mode must be enabled on your Roku device.
1. Turn on your Roku device.
2. Using the Roku remote, press the following button sequence:
- Press the Home button three times
- Press Up twice
- Press Right once
- Press Left once
- Press Right once
- Press Left once
- Press Right once
3. The Developer Options menu will appear on the screen.
4. Note down the IP address displayed on the screen.
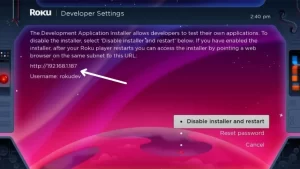
5. Click Enable Setup and select Restart.
6. Accept the terms by clicking I Agree.
7. Set up a network server password and confirm it.
8. Click Restart to complete the Developer Mode activation.
Step 2: Add IPTV Player Channels to Roku
1. Open a web browser on your PC or laptop and go.
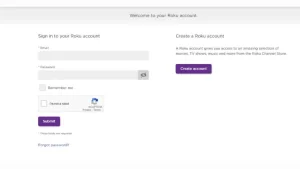
2. Navigate to Manage Account and select Add Channel with a Code.
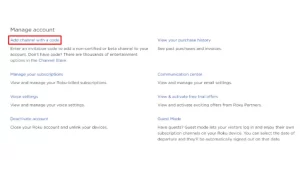
3. Enter IPTV Smarters in the code field.
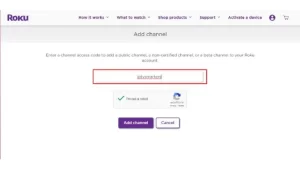
4. Click Add Channel and confirm by selecting Yes, Add Channel.
Step 3: Download and Install the IPTV Player on Roku
1. Open a web browser on your PC and search for IPTV Smarters.
2. Download the corresponding IPTV Smarters installation package.
3. In your browser, enter the Roku IP address (noted in Step 1) in the address bar.
4. When the login page appears, enter the credentials:
- Username:
rokudev - Password: (The network server password you set in Step 1)
5. Click Login.
6. Select Upload IPTV Smarters Package and choose the downloaded IPTV Smarters folder.
7. Click Install to complete the setup.
8. Switch to your Roku streaming device, and IPTV Smarters should now be available on your Roku TV screen.
Method 2: Streaming IPTV on Roku via Screen Mirroring
Another way to watch IPTV on Roku is by using the screen mirroring feature. This method requires installing an IPTV player on an Android phone, iOS device, or Windows PC and then mirroring its content to your Roku TV. Below is a step-by-step guide to using Smart IPTV on an Android device to stream IPTV on Roku.
Step 1: Enable Screen Mirroring on Roku
1. Turn on your Roku device.
2. Ensure your Android device is connected to the same Wi-Fi network as Roku.
Step 2: Install the IPTV Player on Your Android Device
1. Open the Google Play Store on your Android device.
2. Search for Smart IPTV and install the application.
3. Launch the Smart IPTV app after installation.
Step 3: Enter IPTV Subscription Details
1. Open Smart IPTV and enter your IPTV login credentials and subscription details.
2. Ensure your IPTV service is activated and ready for streaming.
Step 4: Enable Screen Mirroring on Android and Cast to Roku
1. Go to your Android device Settings.
2. Navigate to Connection & Sharing options.
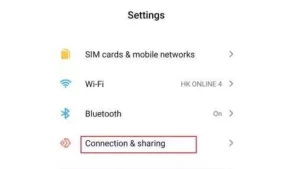
3. Select Cast and enable this option.
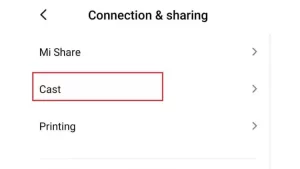
4. Your device will scan for nearby devices connected to the same network.
5. From the search results, select your Roku device.
6. On your Roku-connected TV screen, accept or always allow the casting request.
Step 5: Start Streaming IPTV on Roku
1. Open the Smart IPTV Player on your Android device.
2. Select the desired IPTV channel or content.
3. The selected content will now be mirrored to your Roku TV screen.
How to Add IPTV Playlists on Roku
Adding an IPTV playlist to Roku allows you to stream live TV channels, sports, and on-demand content directly on your screen. Follow the steps below to set up an IPTV playlist on Roku.
Step-by-Step Guide to Adding an IPTV Playlist on Roku
-
Connect Your Roku Device
- Plug your Roku device into an HDMI port on your TV.
- Ensure the device is properly powered on.
-
Access the Roku Channel Store
- Turn on your Roku device.
- Navigate to the Roku Channel Store.
-
Install the M3U Playlist Player
- Search for M3U Playlist Player in the Channel Store.
- Install the application on your Roku device.
-
Open the M3U Playlist Player
- Launch the M3U Playlist Player app on Roku.
-
Add a New Playlist
- Click the New Playlist option.
-
Enter IPTV Playlist Details
- Input the M3U URL and playlist name provided by your IPTV provider.
-
Load the IPTV Channels
- Wait a few minutes for the IPTV channels to load onto your device.
-
Restart Your Roku Device
- Reboot your Roku device to ensure the playlist is fully loaded.
- Your favorite IPTV channels should now be available for streaming.
Frequently Asked Questions (FAQs) About IPTV
What is IPTV?
Internet Protocol Television (IPTV) is a digital streaming service that delivers live and on-demand television content over the internet, replacing traditional cable or satellite TV. IPTV provides access to various channels, including premium and free-to-air content.
Is IPTV Legal and Safe to Use?
- Legality – IPTV is legal when used to stream licensed content or paid subscription services such as Netflix. However, streaming unlicensed content without proper authorization is illegal.
- Safety – IPTV is safe as long as it is accessed through a legitimate provider. Always ensure that the IPTV services you use comply with legal broadcasting regulations.
Can I Watch IPTV from Anywhere in the World?
Yes, IPTV is accessible worldwide. However, you must have a stable internet connection of at least 4 Mbps for smooth streaming without buffering issues.
What is the Recommended Internet Speed for IPTV?
- Minimum Requirement: 4 Mbps download speed and 1 Mbps upload speed for standard streaming.
- Optimal Speed: Faster speeds are recommended for HD and 4K streaming. You can check your internet speed at speedtest.net.
Conclusion
By following the steps above, you can successfully set up an IPTV player on Roku and stream a wide variety of live TV channels and on-demand content.
Keep in mind that you need an active IPTV subscription to access premium channels. Roku supports both free and paid IPTV streaming services, making it a versatile option for media consumption.