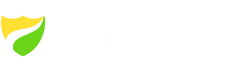Looking for a step-by-step guide to install the Kodi APK on your FireStick device? This comprehensive tutorial will walk you through the process of installing Kodi 21.1 (Omega) on FireStick and Android TV boxes.
Our instructions are fully compatible with all Fire TV models, including FireStick 4K Max, FireStick Max, and Fire TV (2nd Generation).
More Info : Best IPTV Services
We’ve included clear, detailed steps along with screenshots to ensure a smooth installation experience.
What is Kodi?
Kodi is a free, open-source media player that can be easily sideloaded onto Amazon FireStick and Fire TV devices.
While it doesn’t host content itself, Kodi allows users to install various third-party add-ons to stream movies, TV shows, live sports, documentaries, family content, stand-up comedy, short films, and more—many available in up to 4K quality.
Whether you’re a seasoned user or new to the platform, our beginner-friendly guide will help you get started.
Due to increased online monitoring, we strongly recommend using a VPN with Kodi to protect your privacy and ensure secure streaming.
Key Features of Kodi
-
Supports numerous add-ons for movies, live TV, sports, and more
-
Simple and intuitive interface
-
Compatible with FireStick, Android TV, Windows, macOS, and more
-
Seamless integration with Trakt and Real-Debrid for enhanced streaming
Is Kodi Legal and Available on Amazon Store?
Kodi is a legal and open-source application; however, it is not hosted on the Amazon App Store.
Therefore, it must be installed via a method called sideloading, which involves downloading the APK file using a utility like the Downloader app.
Installation Overview
Installing Kodi on FireStick involves two main steps:
-
Part 1: Prepare FireStick for sideloading
-
Part 2: Install Kodi using the Downloader app
Part 1: Prepare FireStick to Sideload Kodi
Before installing Kodi, you need to configure your FireStick settings to allow the installation of apps from unknown sources.
Step-by-Step Instructions:
1. Navigate to the FireStick Home Screen
- Click Find, then select Search and type Downloader.
2. Install the Downloader App
- Click Download or Get to install the app from the Amazon App Store.
3. Enable Unknown Sources
- Go to Settings > My Fire TV > Developer Options.
- Depending on your device version, choose either:
- Install Unknown Apps: Enable access for Downloader.
- Apps from Unknown Sources: Click Turn On when prompted.
Your FireStick is now ready to sideload third-party apps like Kodi.
Part 2: Install Kodi 21.1 (Omega) on FireStick
Once your device is prepared, follow these steps to install Kodi:
1. Launch the Downloader App
- Open Downloader and click the URL box.
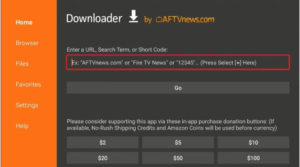
2. Enter Kodi Download URL
- Type in the official Kodi 21.1 APK URL and click Go.
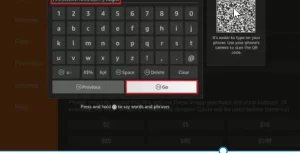
3. Download the Kodi APK
- Wait for the download to complete.
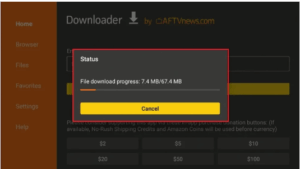
4. Install Kodi
- Once prompted, click Install.
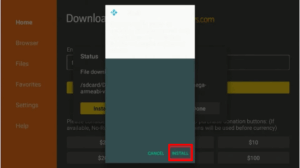
5. Launch Kodi
- When installation is complete, select Open to launch or Done to return later.
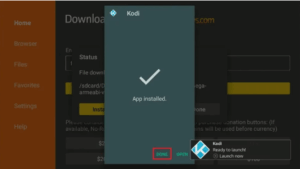
6. Clean Up (Optional)
- Click Delete to remove the APK file and free up device storage. Confirm when asked.
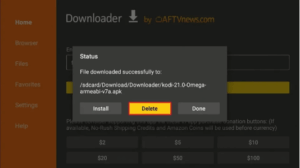
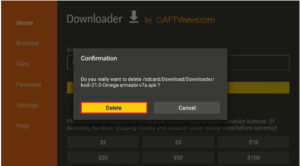
Kodi 21.1 (Omega) is now successfully installed on your FireStick and accessible through your app library.
More Info : Best IPTV Services
Why Choose Kodi for FireStick?
Kodi offers unmatched versatility and customization for media streaming. Unlike subscription-based services, Kodi allows users to add free and premium add-ons for virtually limitless entertainment.
Its open-source framework, compatibility with multiple devices, and extensive content access make it an ideal solution for cord-cutters.